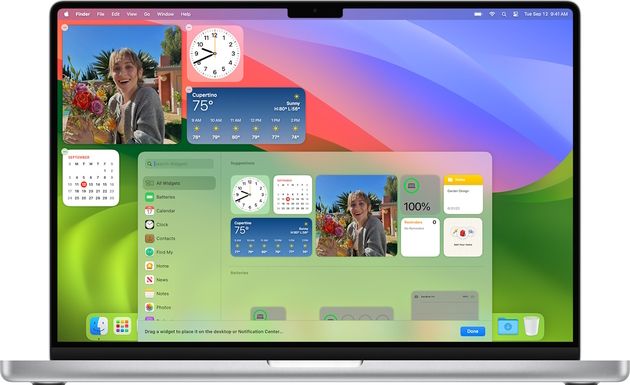Masaüstünüzün sığabileceği kadar çok sayıda widget ekleyebilirsiniz
3 Çok basit ama bir sorun olabilir Stage Manager’ı devre dışı bırakınEn zorlu kısımla başlayalım: Widget’ları eklemeden önce Stage Manager’ı devre dışı bırakmayı unutmayın
İlk MacOS Sonoma widget’ınızı nasıl ekleyebilirsiniz?Yalnızca macOS Sonoma çalıştıran bir Mac’e (örneğin MacBook Pro veya iMac) ihtiyacınız var com
genel-15
Widget’ları tıklayıp sürükleyerek istediğiniz sıraya taşıyabilirsiniz Daha sonra bunları istediğiniz yere ve istediğiniz sırayla yerleştirebilirsiniz
2 Stage Manager’ı kullanıyorsanız yeniden etkinleştirmeyi unutmayınResim: Jack Wallen/ZDNET
Resim: Jack Wallen/ZDNET
Elbette widget’lar herkese göre değil
Resim: Elma
Widget’lar yalnızca ihtiyacınız olan verileri sağlayarak bilgilendirici olabilir
Ayrıca, her widget’ın sağ tıklama içerik menüsünde farklı seçenekleri vardır
Resim: Jack Wallen/ZDNET
Resim: Jack Wallen/ZDNET Widget’larınız eklendikten sonra Stage Manager’ı herhangi bir sorun olmadan yeniden etkinleştirebileceksiniz MacOS’un daha eski bir sürümünü kullanıyorsanız widget ekleyemezsiniz Daha da iyisi, uygulamalara odaklandığınızda widget’lar dikkatinizi dağıtmamak için biraz soluklaşır Ancak bunları faydalı buluyorsanız MacOS Sonoma size yardımcı olacaktır Bir bakışta bilgi edinmek veya favori uygulamalarınıza kısayollar yapılandırmak için pratiktir Bazıları etkileşimlidir ve bilgisayarda yüklü olan diğer uygulamalarla çalışır: pil, takvim, kişiler, notlar, podcast’ler ve diğerleri
Artık çok sayıda widget ile süslenmiş yeni masaüstünüzün keyfini çıkarabilirsiniz
Artık bir widget’a ihtiyacınız yoksa ve onu silmek istiyorsanız sağ tıklayın (veya çift tıklayın) ve Widget’ı sil
MacOS Sonoma’da daha ileri gitmek içinKaynak : ZDNet Bu widget’ların çoğu farklı boyutlarda gelir ve her biri farklı düzeyde bilgi sunar
Stage Manager’ı kapatmak için menü çubuğundaki simgeye tıklayın, ardından kapatmak için anahtara tıklayın:
Resim: Jack Wallen/ZDNET
Ve şimdi masaüstünüze widget ekleme adımları
Eğer son yıllarda bir akıllı telefon ya da tablet sahibi olduysanız, kullandığınız platform ne olursa olsun, widget’ların varlığını ve hayatımızı ne kadar kolaylaştırabileceğini biliyor olmalısınız Widget düzenleyiciyi açın
Stage Manager devre dışıyken, masaüstünde boş bir noktaya sağ tıklayın (veya çift tıklayın) ve ardından Widget’ları düzenle bağlam menüsünde Bu durumda Mac’inizi güncelleyerek başlayın
4 1 Aksi takdirde masaüstündeki sağ tıklama (veya çift tıklama) menüsüne artık erişilemez Widget’lar ekleyinPencerede Widget’ları düzenle, eklemek istediklerinizi bulun ve masaüstünüze sürükleyin